1.1 Dvostruka autentifikacija naloga
Dvostruka autentifikacija je sigurnosna mjera koja zahtijeva dva faktora za potvrdu identiteta prilikom prijavljivanja na Microsoft 365 nalog.

1.2 Koraci u dvostrukoj autentifikaciji prilikom prijavljivanja na školski nalog
- Unošenje lozinke - prvog faktora za potvrdu identiteta
- Dobijanje koda za autentifikaciju
- Unošenja koda u Microsoft Authentificator na telefonu
Ministarstvo prosvjete, nauke i inovacija preporučuje ovu opciju za školske Microsoft 365 naloge jer ona pruža bolju zaštitu od hakera i krađe podataka. Ako koristite samo lozinku kao jedini faktor, postoji rizik da je neko može pogoditi, ukrasti ili presresti. Međutim, ako koristite i drugi faktor, kao što je aplikacija Microsoft Authenticator na vašem pametnom telefonu, onda će vam biti potreban i taj uređaj da biste se prijavili. To znači da čak i ako neko ima vašu lozinku, neće moći da pristupi vašem nalogu bez vašeg telefona. Takođe, ako izgubite ili zaboravite svoju lozinku, možete je lako ponovo postaviti pomoću druge opcije koju ste odabrali, kao što je SMS poruka ili e-mail.

Dvostruka autentifikacija vam omogućava da ostanete sigurni i spriječite gubitak važnih podataka i informacija koje čuvate na svom Microsoft 365 nalogu.
1.3 Uputstvo za dvostruku autentifikaciju na Windows računarima
1.4 Uputstvo za dvostruku autentifikaciju na mobilnom telefonu
2.1 Dobijanje korisničkog naloga i lozinke
Ukoliko ste učenik ili roditelj, za dobijanje korisničkog naloga i lozinke, kao i za promjenu lozinke, obratite se odjeljenjskom starješini.
Roditelji djece u predškolskim ustanovama pristupne podatke dobijaju od vaspitačice u svojoj vaspitnoj grupi.
Nastavno osoblje za korisničko ime i lozinku treba da se obrati školskom ICT koordinatoru.
2.2 Pristup platformi
1. Potrebno je kliknuti na dugme „Digionica“ koje se nalazi u glavnom meniju u desnom uglu (Slika 1).
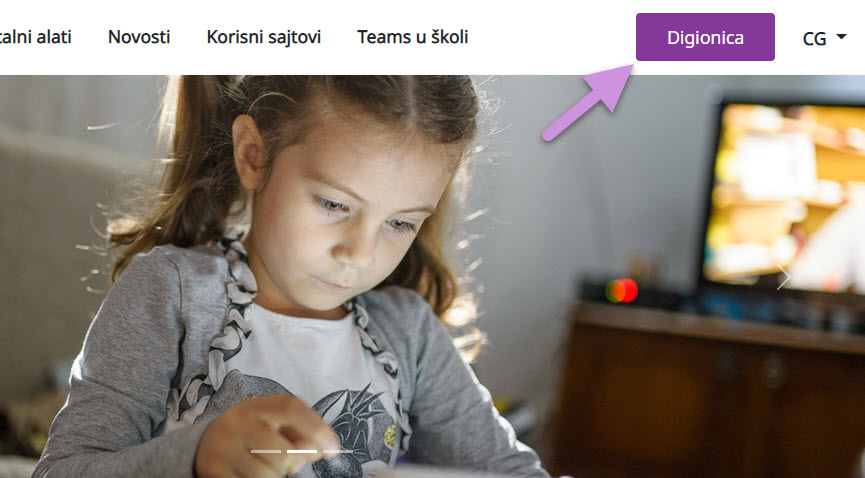
Digionici možete pristupiti i putem linka https://montenegro.learningpassport.org u veb pretraživaču.
2.3 Prijavljivanje na platformu
Na platformu se prijavljujete sa svojim Microsoft Office365 nalogom koji ste dobili u školi (nastavnici i učenici) ili vrtiću (vaspitači i roditelji). Prilikom prijavljivanja potrebno je unijeti imejl adresu i lozinku.
![]() • Nakon prijave u Digionicu možete bez dodatnog prijavljivanja koristiti veb-verzije svih Microsoft 365 programa i usluga. Za više informacija posjetite stranicu Digitalni alati.
• Nakon prijave u Digionicu možete bez dodatnog prijavljivanja koristiti veb-verzije svih Microsoft 365 programa i usluga. Za više informacija posjetite stranicu Digitalni alati.
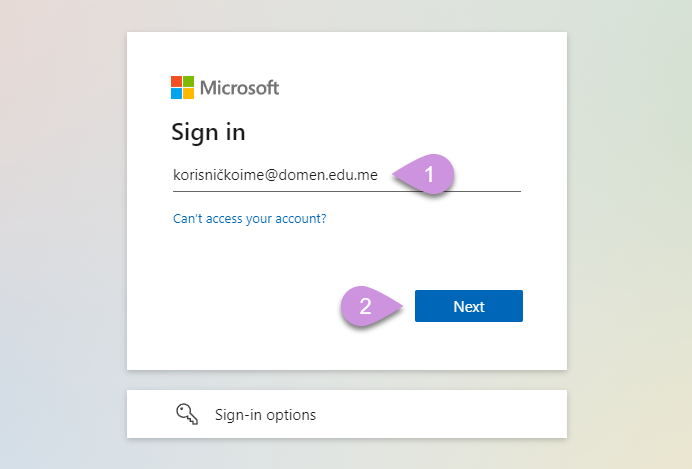
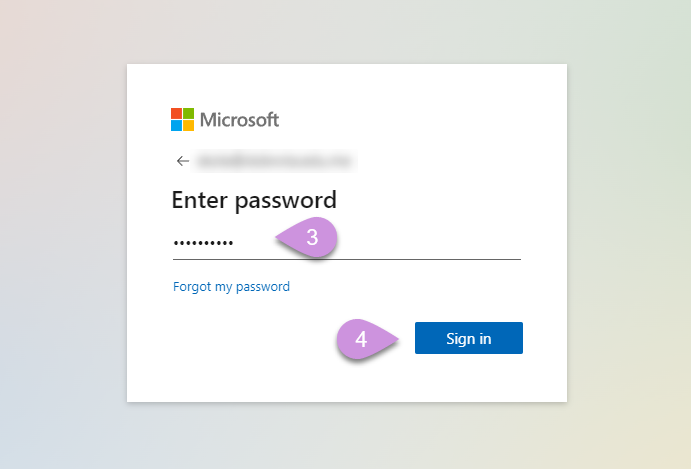
2.4 Podešavanje korisničkog naloga
Nakon uspješne prijave i ulaska u Digionicu, potrebno je da popunite profilska polja. Kada popunite sva obavezna polja („Ime“, „Prezime“, „Pol“, „Godina rođenja“, „Nivo obrazovanja/razreda čijem sadržaju pristupate“, i „Obrazovno- vaspitna ustanova“), možete ući u Digionicu klikom na dugme „POČNI“.
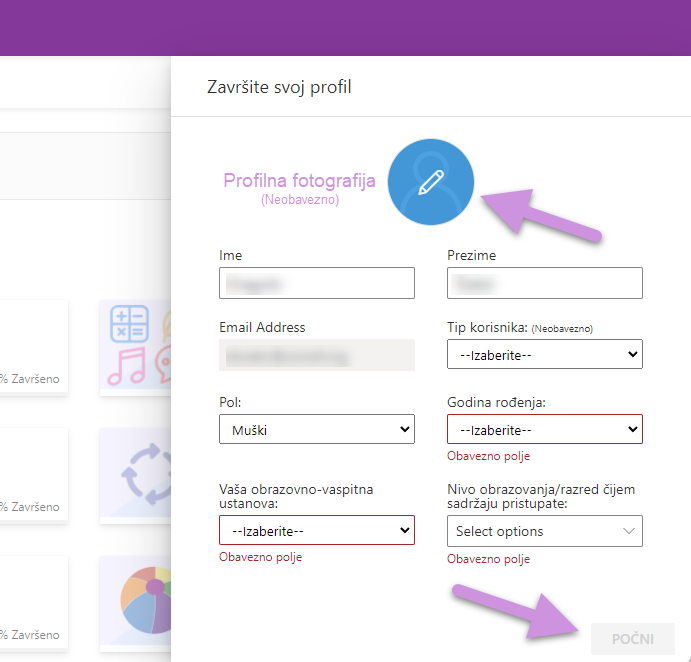
![]() U zavisnosti od izbora polja „Nivo obrazovanja/razreda“ prikazivaće vam se sadržaj za taj nivo/razred. U ovom polju možete odabrati više opcija ukoliko želite da imate pristup obrazovnim materijalima više razreda i obrazovnih nivoa.
U zavisnosti od izbora polja „Nivo obrazovanja/razreda“ prikazivaće vam se sadržaj za taj nivo/razred. U ovom polju možete odabrati više opcija ukoliko želite da imate pristup obrazovnim materijalima više razreda i obrazovnih nivoa.
- Sa učeničkim nalogom moguće je odabrati predškolsko obrazovanje i jedan ili više razreda osnovne i srednje škole
- Sa nalogom nastavnika bira se opcija „nastavnik“ i/ili „vaspitač“
Za nastavnike polje „Obrazovno-vaspitna ustanova“ predstavlja matičnu ustanovu u kojoj rade.
![]() Profilska polja možete i naknadno mijenjati.
Profilska polja možete i naknadno mijenjati.
2.5 Prilagođavanje jezika
Nakon podešavanja profila, korisnik može da promijeni jezik u glavnom meniju.

Klikom na padajući meni korisnik može odabrati jezik u listi dostupnih jezika.
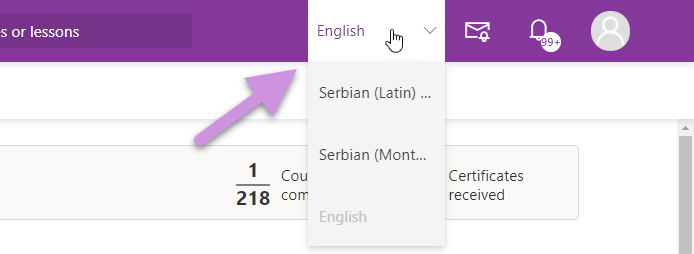
3.1 Moji kursevi
Nakon prijave, na strani Moji kursevi možete vidjeti sve dodijeljene sadržaje, kao i ostvareni progres u njihovom savladavanju. Tu se nalaze i oblasti učenja, kategorije i završeni kursevi (Slika 7).
Oblasti učenja predstavljaju cjeline koje sadrže više kurseva iz različitih kategorija, grupisane po tematici. Moj progres prikazuje kratku statistiku (tj. broj završenih i registrovanih kurseva za prijavljenog korisnika). Svi uspješno završeni kursevi prikazani su na dnu stranice.

3.2 Biblioteka kurseva
Korisnik može pregledati biblioteku kurseva (strana Biblioteka kurseva) i registrovati se na više kurseva, prema sopstvenoj želji. Biblioteka kurseva sadrži kurseve koji vam nisu dodijeljeni i možete ih filtrirati odabirom pojedinačne kategorije.

3.3 Prijava na kurs
Da biste se prijavili za kurs, potrebno je da kliknite na njega i odaberite opciju „Registruj se“ u iskačućem prozoru (Slika 9).
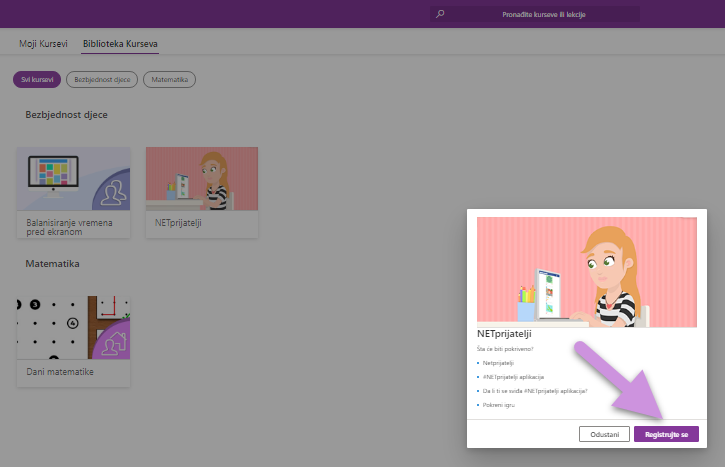
4.1 Pregled i korišćenje kurseva
Na stranici Moji kursevi kliknite na kurs koji vas interesuje. Svaki kurs sadrži lekcije i/ili razne provjere znanja (kvizove, ispite). Lekcije su predstavljene u raznim formatima (video i audio sadržaji, HTML sadržaji, razni formati tekstualnih sadržaja Word, PDF, itd.). Završene lekcije obilježene su zelenim krugom ispred naziva, a nezavršene brojem. (Slika 10).
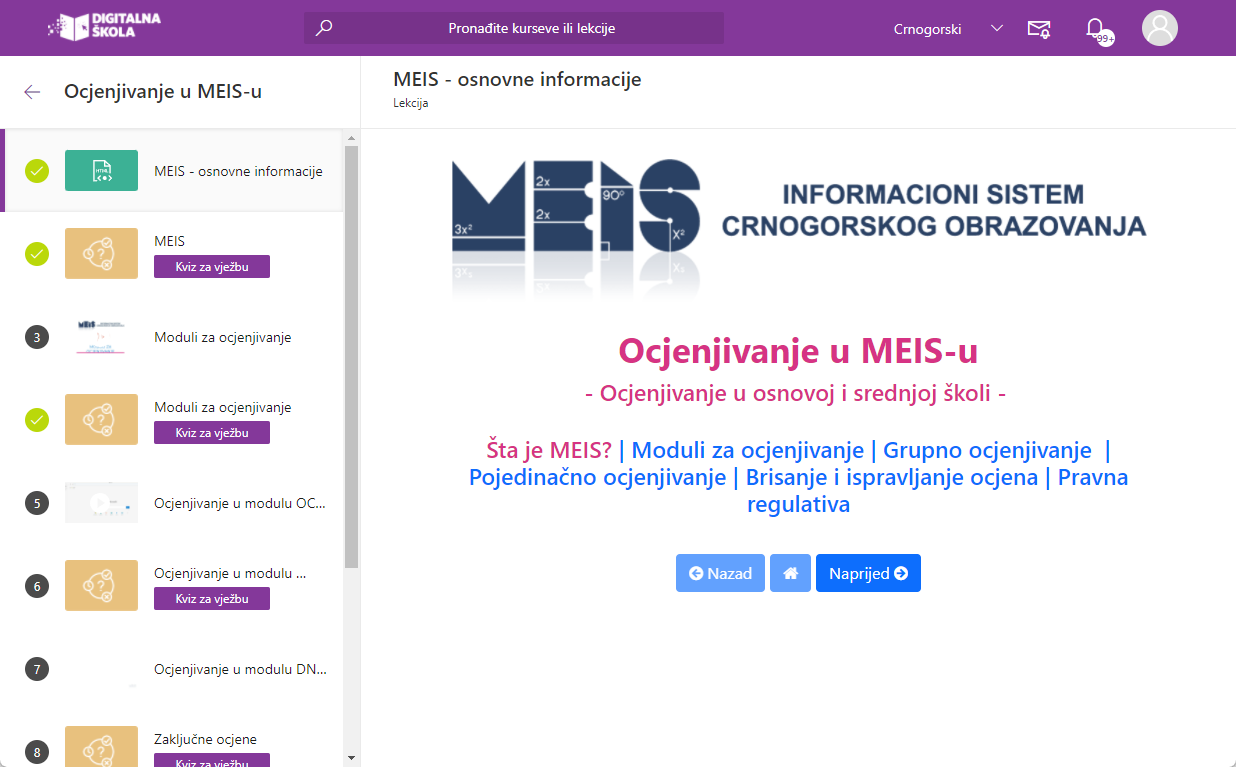
4.2 Pregled i korišćenje oblasti učenja
Na stranici Moji kursevi kliknite na oblast učenja koja vas interesuje. Svaka oblast sadrži kurseve iz različitih kategorija, kao i ostvareni progres u njihovom savladavanju.

Za svaki prikazani kurs možete vidjeti status u vidu procenta završenosti u traci napretka (Slika 12).
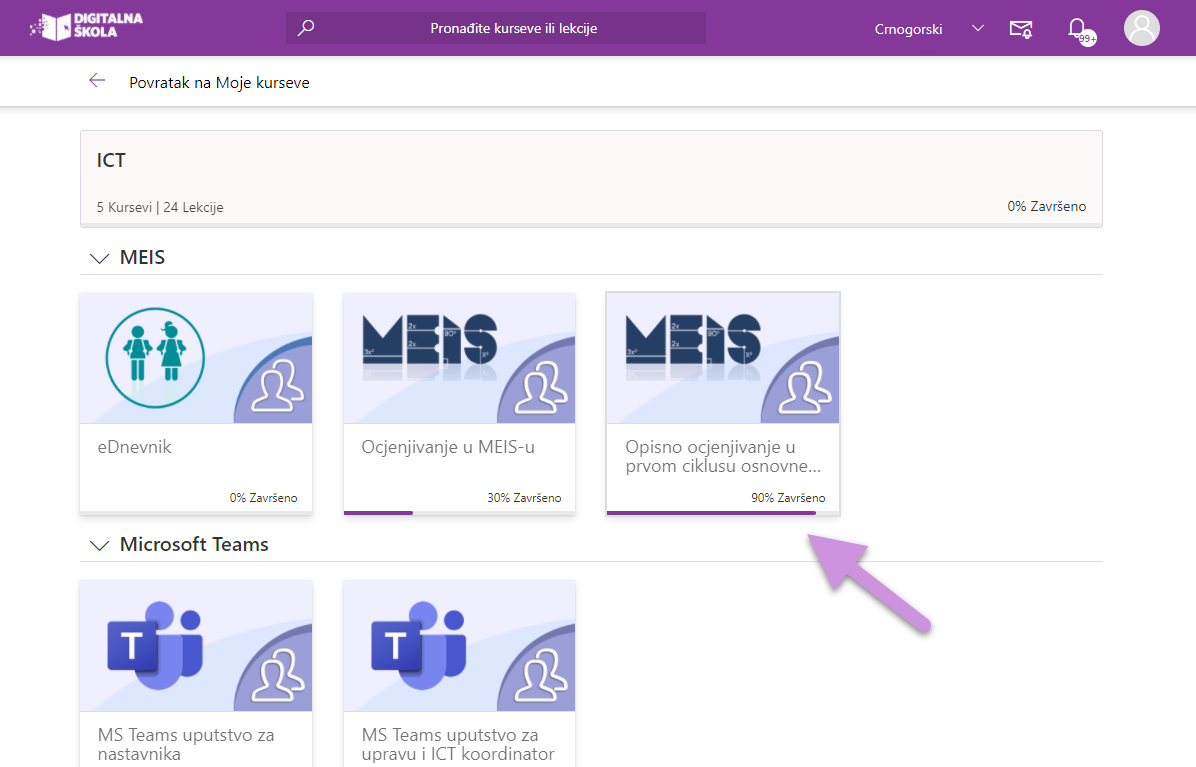
4.3 Oglasna tabla
U glavnom meniju možete pronaći ikonu Oglasne table (Slika 13). Klikom na ikonu otvorićete Oglasnu tablu gdje možete vidjeti sva obavještenja koja je u Digionici postavio administrator.
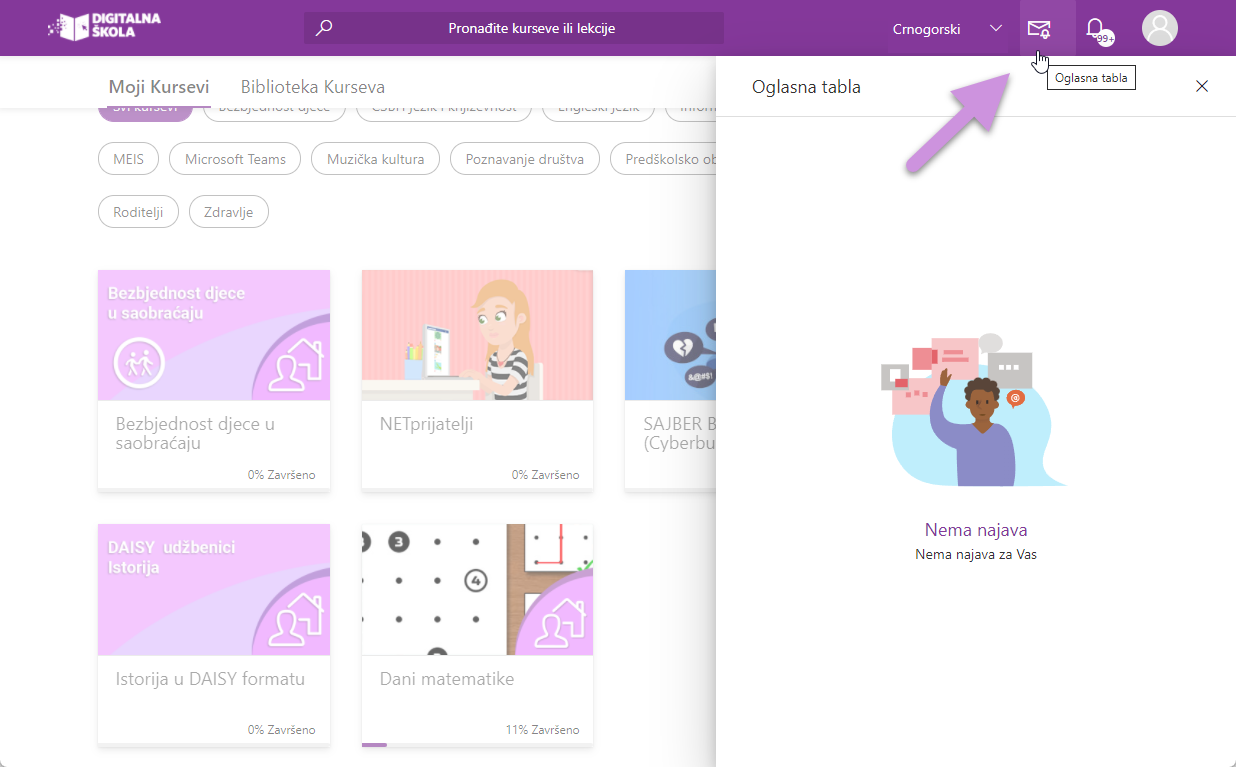
Navigacija
1. Podešavanje dvostruke autentifikacije školskog naloga
- 1.1 Dvostruka autentifikacija
- 1.2 Koraci u dvostrukoj autentifikaciji prilikom prijavljivanja na školski nalog
- 1.3 Uputstvo za dvostruku autentifikaciju na Windows računarima
- 1.4 Uputstvo za dvostruku autentifikaciju na mobilnom telefonu
2. Pristup Digionici i podešavanje korisničkog profila
- 2.1 Dobijanje korisničkog naloga i lozinke
- 2.2 Pristup platformi
- 2.3 Prijavljivanje na platformu
- 2.4 Podešavanje korisničkih naloga
- 2.5 Prilagođavanje jezika
3. Pretraga i registracija na kurs
- 3.1 Biblioteka kurseva
- 3.2 Registracija na kurs
- 3.3. Kreiranje korisničkih naloga
- 4.1 Pregled i korišćenje kurseva
- 4.2 Praćenje napretka u savladavanju kurseva
- 4.3. Oglasna tabla